CLI Commands for AutoCode Solution Generator
Just after running the command, be sure it is the latest version and up-to-date.
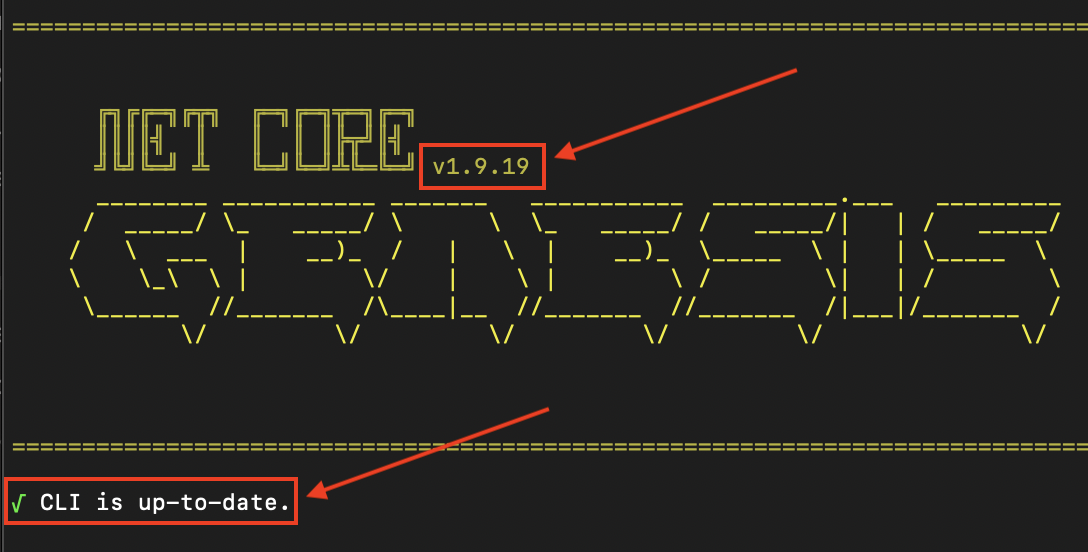
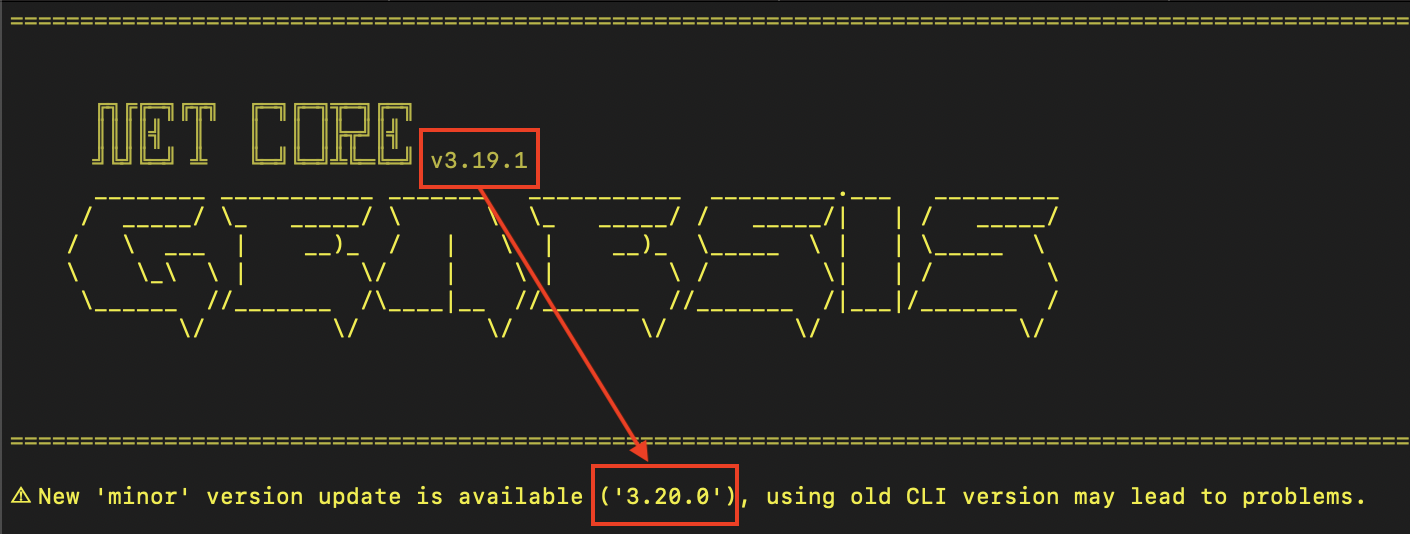 *Version numbers are representational. Please check Release Notes for latest version
*Version numbers are representational. Please check Release Notes for latest version
1) Create
From scratch
./genesis create --path {full_or_relative_path_to_new_project}
genesiscommand may not be in the system path, so you may need to use./genesisinstead ofgenesis
If the specified path does not exist, it will be created. If you don’t specify a path, it will be created on your current folder with the name of {YourSolutionName}
Some examples:
./genesis create ./
./genesis create --path ./MyUnicornProject
Using an existing config
If you've already ran create command before, you have config.json file/s in Configs folder.
When you use that JSON file, you'll be skipping all the questions asked throughout generation process.
./genesis create --from-config {your_config_file_in_Configs_folder.json}
Sample config.json:
{
"Path": "/PathSpecified/genesis-osx-x64-2019.12.22",
"TemplateType": 1,
"ApplicationName": "My_Application",
"MicroserviceNames": [
"Microservice1"
],
"BFFName": null,
"BFFPort": null,
"GenesisDatabaseType": 2,
"GenesisConnectionStringChoice": 2,
"UseGenesisDBIfExists": false,
"GenesisConnectionString": "User ID=postgres;Password=123456;Host=localhost;Port=5432;Database=GENESIS_DB_NAME;",
"DatabaseTypes": [
2
],
"ConnectionStringChoices": [
2
],
"Ports": [
5051
],
"ConnectionStrings": [
"User ID=postgres;Password=123456;Host=localhost;Port=5432;Database=YOUR_DB_NAME;"
],
"Tables": [
[
"public.SomeTable1",
"public.SomeTable2",
"public.SomeTable3",
"public.SomeTable4",
]
],
"UIChoice": 2,
"UIPort": 3000,
"IdentityPort": 5000,
"AdminSvcPort": 5050,
"NoBuild": false,
"Verbose": false,
"GitDisabled": null,
"GitAutoMerge": null
}
2) Upgrade
Upgrades to the latest versions of the frameworks and Nuget packages into specified existing project.
./genesis upgrade --path {full_or_relative_path_to_existing_solution}
You'll be asked:
Please select desired version to proceed.
<f> to filter,
<enter> to continue
❯ v3.22.0 (Current version to retry upgrade)
v3.21.6 (Old version to downgrade)
v3.21.5 (Old version to downgrade)
v3.21.4 (Old version to downgrade)
v3.21.3 (Old version to downgrade)
v3.21.2 (Old version to downgrade)
v3.21.1 (Old version to downgrade)
v3.20.0 (Old version to downgrade)
v3.19.1 (Old version to downgrade)
v1.9.19 (Old version to downgrade)
v1.8.8 (Old version to downgrade)
3) Update
We recommend making a [complex]
./genesis upgradefirst and then continue withupdate.
a) Start by running the command:
./genesis update --path {full_or_relative_path_to_existing_solution}
b) Please select projects to proceed.
◯ Microservice.TypeLib
◉ Microservice.DataLib
◯ Microservice.API
◯ IdentityServer
◯ Admin.Type
◯ Admin.Data
◯ Admin.Svc
◯ CoreData
◯ CoreSvc
◯ CoreType
◯ Scheduler.Core
◯ Scheduler.API
c) Choose between Code-First or Database-First approaches:
Please select action to proceed.
(1) - Migration (Code-first approach) - Database will be updated according model/context changes
(2) - Scaffold (Database-first approach) - This will create models by database tables
(3) - Skip
Don't worry! Even if you insist to override the project files, Solution Generator will compare the hash values of the old-new files and if there is a difference, the old one is going to be backed up first.
4) Version
Check current version of AutoCode Solution Generator
./genesis --version
Note: To see available functions, run
./genesis create --help
Troubleshooting
If you get any error, that's probably you have an older version of the AutoCode Solution Generator working in your machine, causing mismatch between AutoCode Solution Generator and the latest project boilerplate.
So check and download AutoCode Solution Generator's current version.